how to scan with iphone camera on iphone 13.
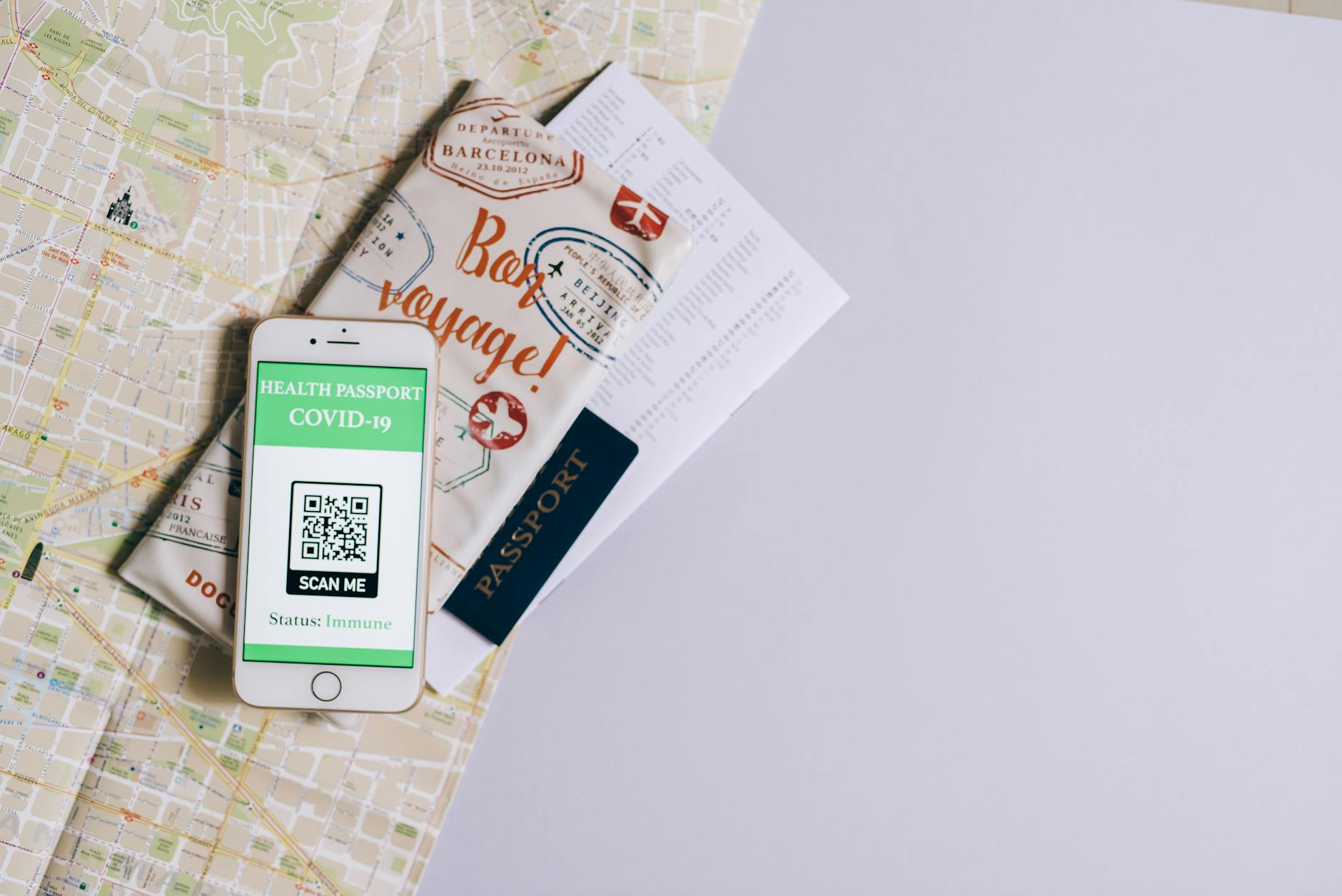
Ever found yourself scrambling to scan important documents without a traditional scanner? 📱 Your iPhone 13 is more powerful than you think – it’s actually a portable scanner right in your pocket! While many still don’t know about this built-in feature, it’s revolutionizing how we handle paperwork in our digital age.
How To Scan With iphone Camera On iphone 13
Whether you need to scan contracts, receipts, or school assignments, your iPhone 13’s camera can transform physical documents into crisp, professional-quality digital files in seconds. No more bulky machines or third-party apps required! In this guide, we’ll walk you through the simple steps to scan, sign, and manage documents using just your iPhone 13’s native features. Let’s unlock your phone’s hidden scanning superpowers! 🚀
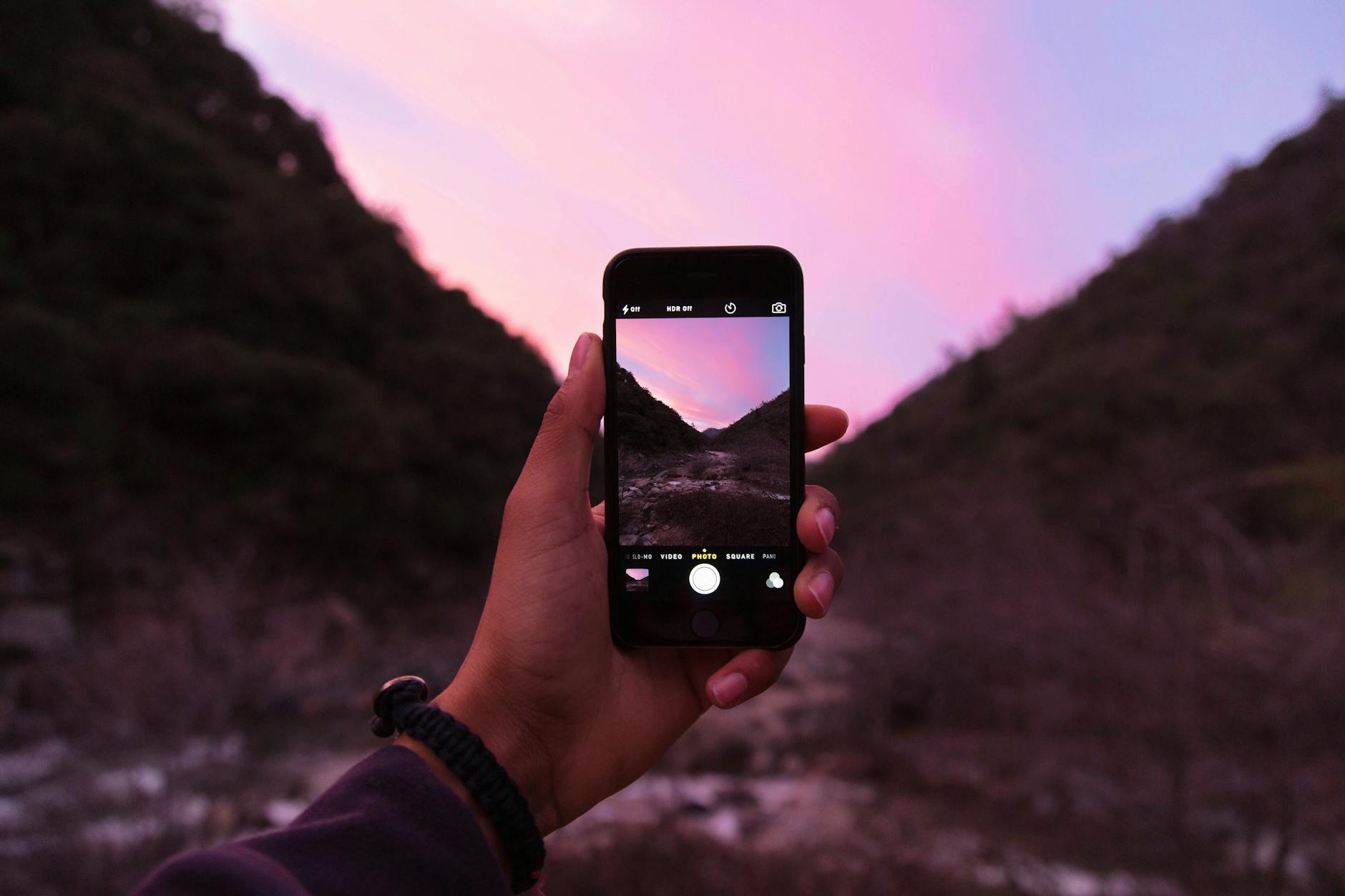
Scan a Document
The iPhone 13’s built-in scanner functionality makes document digitization effortless through the Notes app. Here’s how to scan documents using your iPhone 13:
Basic Scanning Steps
- Open the Notes app
- Create a new note or select an existing one
- Tap the camera icon above the keyboard
- Select “Scan Documents”
- Position your document within the camera frame
Scanning Tips for Best Results
- Ensure good lighting conditions
- Place document on a contrasting background
- Hold your iPhone steady while scanning
- Keep document edges within frame markers
Advanced Scanning Features
| Feature | Function |
|---|---|
| Auto-capture | Automatically detects document edges |
| Manual capture | Tap shutter button for precise control |
| Color options | Color, Grayscale, Black & White, Photo |
| Edge adjustment | Fine-tune scanned area manually |
| Multi-page scanning | Scan multiple pages in single session |
Your scanned documents automatically save in high resolution, and the iOS intelligent scanning system adjusts contrast and brightness for optimal readability. You can also organize scanned documents into folders within Notes for easy access.
Now that you’ve scanned your document, you might want to add your signature or make annotations.

Sign a Document
Signing documents on your iPhone 13 is seamless once you’ve scanned them. Here’s how to add your signature to digital documents:
Creating Your Signature
- Open the scanned document in the Notes app
- Tap the share icon (square with arrow)
- Select ‘Markup’
- Tap the ‘+’ button
- Choose ‘Signature’
- Draw your signature using your finger or Apple Pencil
- Tap ‘Done’ to save
Managing Multiple Signatures
| Feature | Description |
|---|---|
| Storage | Save multiple signatures |
| Editing | Delete or modify existing signatures |
| Selection | Choose different signatures for various documents |
| Format | Black ink on transparent background |
Positioning and Customizing
- Drag your signature to the correct position
- Resize using pinch gestures
- Rotate with two-finger rotation
- Adjust opacity if needed
- Change color through markup tools
Your signature will be stored securely in your iPhone for future use. Once applied, you can export the signed document as a PDF or share it directly through email or messaging apps.
Now that your document is signed, let’s explore additional features available in the Notes app for document management and organization.

Do more with Notes
Explore Apple Support Community
The Notes app on iPhone 13 offers advanced scanning capabilities beyond basic document scanning. The Apple Support Community is an excellent resource where users share innovative ways to maximize the Notes app’s scanning features. Here are key tips from the community:
- Use batch scanning for multiple pages
- Create custom folders for scanned documents
- Apply filters to enhance document clarity
- Export scans in various formats (PDF, JPEG)
- Share scanned documents directly via AirDrop
| Feature | Benefit |
|---|---|
| Smart Categories | Automatically organizes scanned documents |
| Search Text | Find text within scanned documents instantly |
| Tags | Create custom tags for easy document retrieval |
Contact Apple Support
When encountering scanning issues or needing personalized assistance, Apple Support provides multiple contact options:
- Live chat through the Support app
- Phone support with screen sharing capabilities
- Genius Bar appointments for hands-on guidance
- Email support with detailed troubleshooting steps
Apple Support experts can help optimize scanning settings and resolve common issues like:
| Issue | Solution |
|---|---|
| Poor Scan Quality | Adjust lighting and distance settings |
| Storage Problems | Manage document resolution options |
| Export Errors | Update iOS and troubleshoot sharing options |
Now that you’re familiar with the Notes app’s advanced features and support options, you can make the most of your iPhone 13’s scanning capabilities.

Scanning documents with your iPhone 13 camera has never been simpler, putting a powerful document scanner right in your pocket. Whether you need to digitize important papers, sign documents on the go, or organize your notes with scanned content, the built-in scanning features make it effortless.
Take advantage of these scanning capabilities to streamline your workflow and reduce paper clutter. Start using your iPhone 13’s scanning features today and experience the convenience of having a scanner, digital signature tool, and document organizer all in one device.
