How To Transfer Contacts From One Phone To Another? 📱 Lost all your contacts during a phone switch? You’re not alone. Every day, countless people face the frustrating challenge of transferring contacts to their new phones, often resulting in lost numbers, duplicate entries, or hours spent manually re-entering data.
Whether you’ve just upgraded to the latest Android device or simply switching phones, having a reliable method to transfer your contacts is crucial. The good news? There are actually multiple ways to move your contacts seamlessly, from simple Bluetooth transfers to cloud-based solutions.
How To Transfer Contacts From One Phone To Another
In this comprehensive guide, we’ll explore 8 proven methods to transfer your contacts from one Android phone to another. From quick one-click solutions to traditional SIM card transfers, you’ll discover the perfect method that works for your situation. Let’s dive in and find the most convenient way to keep your valuable connections intact. 🔄

How to Transfer Contacts from Android to Android Without A PC
MobileTrans App
The MobileTrans app offers a straightforward solution for transferring contacts between Android devices without needing a computer. This user-friendly application streamlines the entire process with its intuitive interface and rapid transfer capabilities.
Key features of the MobileTrans app include:
- Direct phone-to-phone transfer
- No internet connection required
- Secure data transfer protocol
- Support for all Android versions
- Bulk contact transfer capability
Here’s how to transfer contacts using MobileTrans:
- Install MobileTrans on both Android devices
- Launch the app and select “Phone Transfer”
- Connect both devices using the generated QR code
- Select “Contacts” from the data types
- Tap “Start Transfer” to begin the process
| Step | Time Required | Internet Needed |
|---|---|---|
| Installation | 2-3 minutes | Yes |
| Setup | 1 minute | No |
| Transfer | 1-2 minutes | No |
| Verification | 1 minute | No |
The app ensures that contact details, including names, phone numbers, emails, and additional fields, remain intact during the transfer process. It also automatically prevents duplicate entries, saving you the hassle of manual cleanup afterward.
Now that you know how to transfer contacts without a PC, let’s explore another efficient method using the one-click transfer solution.
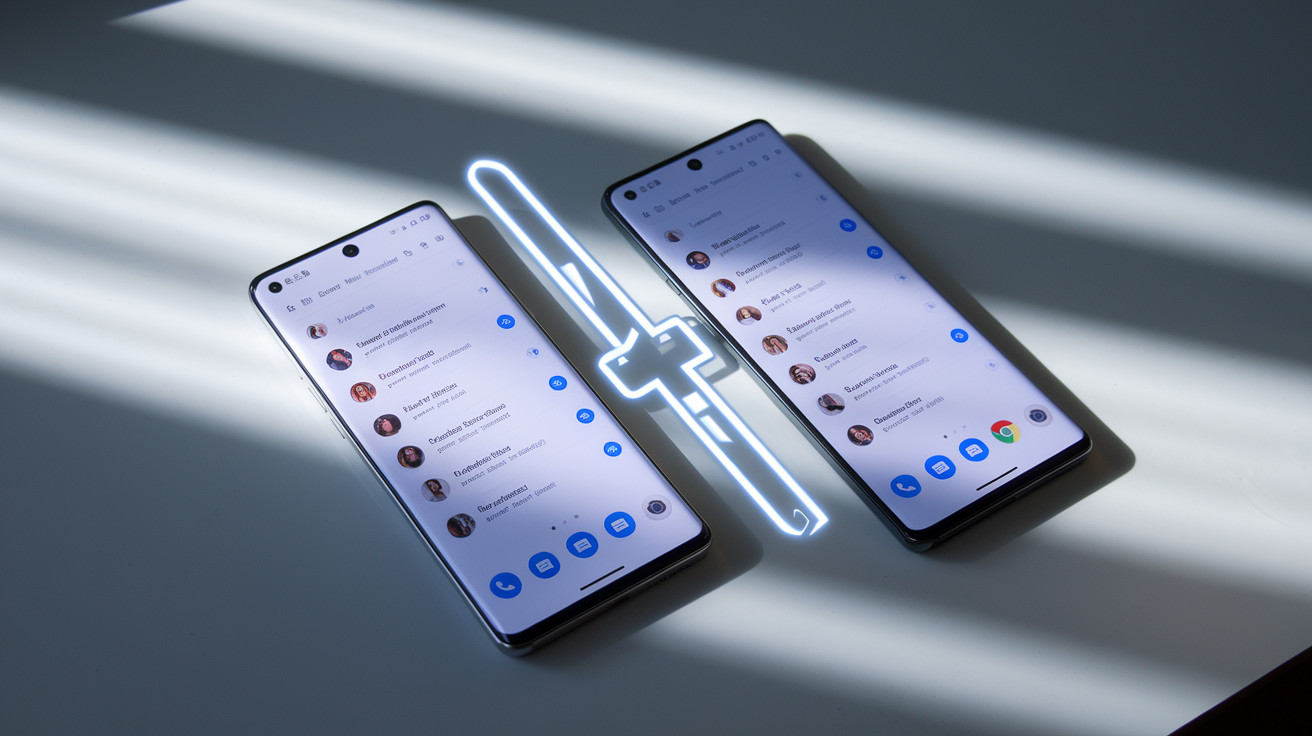
How to Transfer Contacts from Android to Android with One Click
For a seamless contact transfer experience between Android devices, using specialized apps offers the quickest and most reliable solution. Here’s how to transfer your contacts instantly:
Recommended One-Click Transfer Apps
| App Name | Key Features | Ease of Use |
|---|---|---|
| Phone Clone | Direct wireless transfer, No internet needed | Very Easy |
| Samsung Smart Switch | Official Samsung tool, Comprehensive transfer | Easy |
| Phone Copy | Simple interface, Quick transfer | Very Easy |
Step-by-Step Transfer Process
-
Preparation Steps
- Install the chosen transfer app on both phones
- Ensure both devices have sufficient battery (at least 20%)
- Keep both phones close to each other
-
Transfer Process
- Launch the app on both devices
- Select ‘Send’ on old phone and ‘Receive’ on new phone
- Follow on-screen instructions to connect devices
- Choose ‘Contacts’ from transfer options
- Click ‘Start Transfer’ button
-
Verification Steps
- Check contact count on new device
- Test a few random contacts
- Ensure contact details are complete
This method typically takes less than 5 minutes and transfers all contact information, including names, phone numbers, email addresses, and additional fields. The process maintains data integrity and prevents duplicate entries.
Now that you understand how to quickly transfer contacts with one click, let’s explore another reliable method using MobileTrans – Phone Transfer.

MobileTrans – Phone Transfer
MobileTrans stands out as a professional solution for transferring contacts between Android devices effortlessly. This powerful tool not only handles contacts but also supports the transfer of other data types, making it a comprehensive option for phone-to-phone transfers.
Key Features
- One-click contact transfer between Android devices
- No technical expertise required
- 100% secure data transfer
- Supports 6000+ Android devices
- Preserves contact details integrity
How to Use MobileTrans
- Download and install MobileTrans on your computer
- Connect both Android devices via USB cables
- Select “Phone Transfer” from the main interface
- Choose “Contacts” from the data types
- Click “Start” to begin the transfer
Transfer Success Rates
| Transfer Method | Success Rate | Speed | Ease of Use |
|---|---|---|---|
| MobileTrans | 99% | Fast | Very Easy |
| Manual Methods | 85% | Slow | Moderate |
| Other Apps | 90% | Medium | Easy |
The software maintains the original contact information, including names, phone numbers, email addresses, and additional fields without any data loss. It’s particularly useful for users who want to avoid the complexity of cloud services or manual transfer methods. How To Transfer Contacts From One Phone To Another
Now that you understand how MobileTrans works, let’s explore another practical method using a SIM card for transferring your contacts.

How to Transfer Contacts from Android to Android with a SIM Card
Steps to Transfer Contacts Using SIM Card
-
On the Source Android Phone:
- Go to Contacts app
- Tap the three-dot menu
- Select “Manage contacts”
- Choose “Export contacts”
- Select “Export to SIM card”
- Choose the contacts to export
- Tap “Export” to complete
-
Transfer the SIM Card:
- Power off both phones
- Remove SIM card from source phone
- Insert SIM card into target phone
- Power on the target phone
-
On the Target Android Phone:
- Open Contacts app
- Tap three-dot menu
- Select “Manage contacts”
- Choose “Import contacts”
- Select “Import from SIM card”
- Choose contacts to import
- Tap “Import” to finish
Important Considerations
| Aspect | Details |
|---|---|
| Storage Limit | SIM cards typically store 250-500 contacts |
| Data Fields | Only names and phone numbers transfer |
| Compatibility | Works with all Android phones |
| Speed | Quick transfer method |
| Reliability | Very reliable but limited |
Limitations
- Cannot transfer email addresses
- No contact photos transfer
- No additional contact details transfer
- Storage capacity varies by SIM card type
This method offers a straightforward way to transfer basic contact information between Android devices. For those needing to transfer more detailed contact information, exploring cloud-based solutions or VCF file transfers might be more suitable options.
Now that you understand how to use a SIM card for contact transfer, let’s explore another method using VCF files, which allows for more comprehensive contact information transfer.

How to Transfer Contacts from Android to Android via a VCF file
Creating and Sharing VCF Files
A VCF (Virtual Contact File) or vCard is a versatile method to transfer contacts between Android devices. Here’s a detailed process:
- On your source Android phone:
- Open the Contacts app
- Tap the three-dot menu
- Select “Share” or “Export”
- Choose “Export to .vcf file”
- Save the file to your phone storage
Transfer Methods for VCF Files
| Method | Advantages | Disadvantages |
|---|---|---|
| Simple, widely accessible | Requires internet connection | |
| Cloud Storage | Secure, reliable | Needs account setup |
| Direct Share | Quick transfer | Requires nearby devices |
Importing Contacts on New Device
Follow these steps to import contacts on your target Android phone:
- Locate the VCF file on your new device
- Tap to open the file
- Select “Import all contacts”
- Confirm the import process
- Wait for completion notification
Tips for Successful Transfer
- Always verify the number of contacts exported matches the original count
- Keep a backup copy of the VCF file
- Check for duplicate contacts after import
- Ensure sufficient storage space on the target device
Now that you know how to transfer contacts using VCF files, let’s explore another method using Google Account synchronization, which offers automatic backup and restoration capabilities.

How to Transfer Contacts from Android to Android with Google Account and Sync
One of the most reliable and convenient methods to transfer contacts between Android devices is using a Google account. This cloud-based solution ensures your contacts are safely backed up and easily accessible on your new device.
Step-by-Step Process
-
On your old Android device:
- Go to Settings
- Scroll to “Accounts” or “Accounts & Sync”
- Select your Google account
- Enable “Sync Contacts” toggle
- Wait for synchronization to complete
-
On your new Android device:
- Go through initial setup
- Add the same Google account
- Select contacts to sync during setup
- Or enable sync later in Settings
Advantages and Limitations
| Advantages | Limitations |
|---|---|
| Free service | Requires internet connection |
| Automatic backup | Needs Google account |
| No cables needed | May take time for large contacts |
| Works across devices | Limited to 25,000 contacts |
Troubleshooting Tips
- Ensure both devices have stable internet connections
- Verify that contact sync is enabled on both phones
- Check if contacts are saved to Google account (not phone storage)
- Force sync by toggling sync settings if needed
Now that you understand how to use Google account sync, let’s explore another popular method: transferring contacts using SHAREit, which offers a direct device-to-device transfer option.

How to Transfer Contacts from Android to Android with SHAREit
SHAREit offers a fast and efficient way to transfer contacts between Android devices without requiring an internet connection. Here’s a detailed guide for transferring your contacts using this popular app:
Step-by-Step Transfer Process
- Install SHAREit on both Android devices
- Launch SHAREit on both phones
- On the sender device:
- Tap “Send”
- Select “Contacts”
- Choose the contacts you want to transfer
- Tap “Send” button
- On the receiver device:
- Tap “Receive”
- Wait for the sender’s device to appear
- Accept the incoming transfer
Key Features and Benefits
| Feature | Benefit |
|---|---|
| Speed | Up to 20MB/s transfer rate |
| Connectivity | Works without internet |
| Compatibility | Supports all Android versions |
| File Types | Handles multiple data types |
| Security | Direct device-to-device transfer |
Tips for Successful Transfer
- Ensure both devices have sufficient battery
- Keep devices within 1-2 meters of each other
- Don’t switch apps during transfer
- Verify all contacts after transfer
- Keep both devices’ screens on during transfer
Now that you know how to use SHAREit, let’s explore another convenient method – transferring contacts via Bluetooth, which is built into every Android device.

How to Transfer Contacts from Android to Android via Bluetooth
Bluetooth transfer remains one of the most straightforward methods to move contacts between Android devices. Here’s a step-by-step guide to transfer your contacts:
Steps to Transfer Contacts via Bluetooth
-
Enable Bluetooth on both devices:
- Go to Settings > Bluetooth
- Toggle Bluetooth ON
- Make both devices visible
-
Pair the devices:
- On the sending device, tap “Scan for devices”
- Select the receiving device from the list
- Confirm the pairing code on both phones
-
Send the contacts:
- Open Contacts app
- Tap Menu (three dots)
- Select “Share” or “Export”
- Choose the contacts to transfer
- Select “Bluetooth” as sharing method
- Pick the paired device
Tips for Successful Transfer
| Consideration | Recommendation |
|---|---|
| Distance | Keep devices within 30 feet |
| Interference | Avoid obstacles between devices |
| Battery Level | Ensure at least 20% charge |
| Visibility | Keep both screens active |
Common Issues and Solutions
- If contacts don’t appear immediately, restart the Contacts app
- For large contact lists, transfer in smaller batches
- Ensure both devices have sufficient storage space
- Check if contact permissions are enabled
Now that you know how to transfer contacts via Bluetooth, let’s address some frequently asked questions about Android-to-Android transfers.
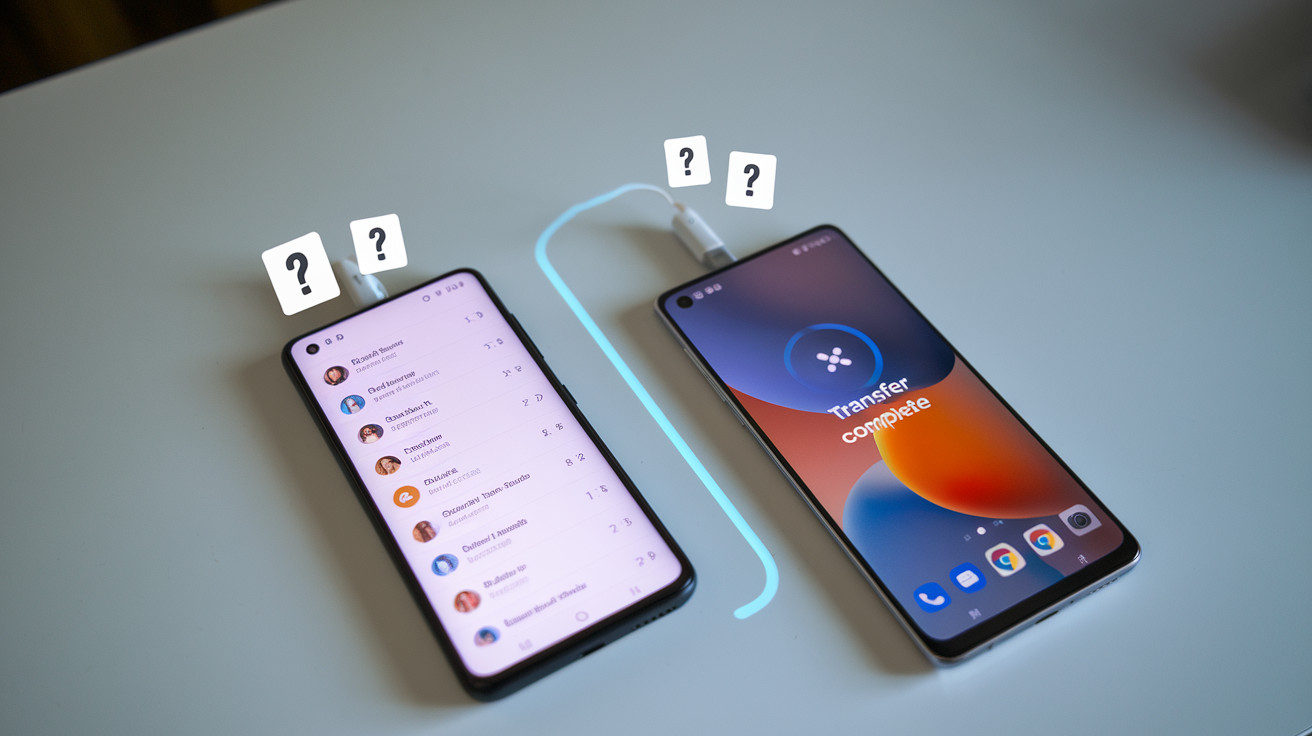
FAQs About Android to Android Transfer
Does Smart Switch work with all Android phones?
Samsung Smart Switch is primarily designed for Samsung devices, but it can work with most Android phones running Android 4.0 or higher. However, functionality may be limited when using non-Samsung devices. Here’s a compatibility breakdown:
| Device Type | Compatibility Level | Features Available |
|---|---|---|
| Samsung to Samsung | Full | All features (contacts, apps, settings) |
| Other Android to Samsung | Partial | Basic data (contacts, messages, media) |
| Samsung to Other Android | Limited | Basic contacts and media only |
Do I put my SIM card in new phone before transferring data?
It’s recommended to complete the data transfer process before inserting your SIM card into the new phone. This approach helps:
- Prevent confusion between existing and transferred contacts
- Avoid duplicate entries
- Ensure a clean transfer process
What happens if I just put my SIM card in a new phone?
When you insert your SIM card into a new phone, only contacts stored on the SIM card will transfer. Consider these limitations:
- SIM cards typically store only basic contact information (names and numbers)
- Storage capacity is limited (250-500 contacts)
- Additional contact details like email addresses, photos, or notes won’t transfer
- Other phone data won’t move with the SIM card
Given these considerations, it’s better to use more comprehensive transfer methods like Google Account sync or dedicated transfer apps for a complete contact transfer experience.
Now that you understand the common concerns about contact transfer, let’s wrap up with some final thoughts on choosing the best method for your needs.
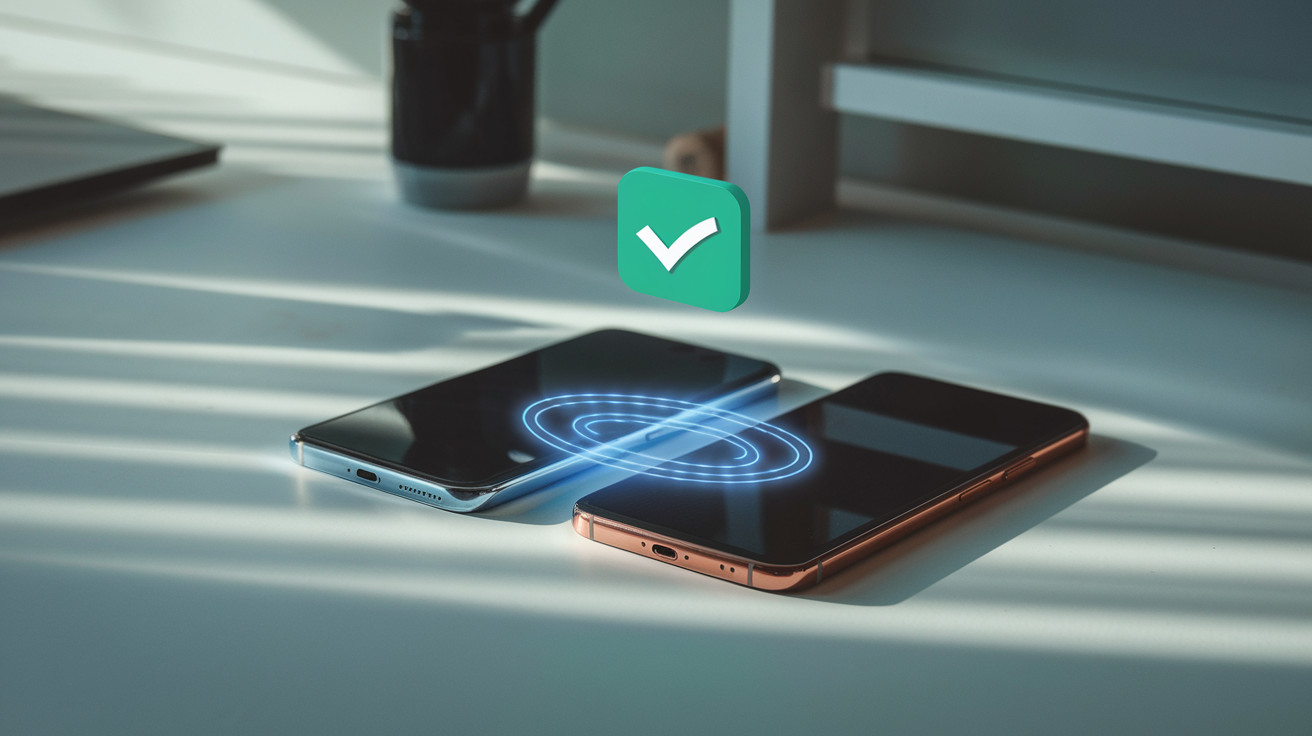
Conclusion
When it comes to transferring contacts from one Android phone to another, you have multiple reliable methods at your disposal. Each method offers unique advantages depending on your specific needs:
- Google Account sync offers seamless cloud-based transfer
- SIM card transfer works well for basic contact information
- Bluetooth provides a direct device-to-device solution
- VCF file export/import ensures comprehensive contact backup
- Third-party apps like SHAREit and MobileTrans offer additional features
Here’s a quick comparison of the main transfer methods:
| Method | Speed | Convenience | Internet Required |
|---|---|---|---|
| Google Sync | Fast | Very High | Yes |
| SIM Card | Moderate | High | No |
| Bluetooth | Slow | Moderate | No |
| VCF File | Fast | High | No |
| Transfer Apps | Fast | High | Varies |
For most users, syncing through a Google Account remains the most convenient and comprehensive solution. However, if you’re offline or prefer local transfer methods, options like SIM card transfer or Bluetooth can be equally effective. Third-party applications provide additional features but may require installation and sometimes come with a cost.
Choose the method that best suits your specific situation, considering factors like internet availability, the number of contacts you need to transfer, and the type of contact information you want to preserve.

Moving contacts between Android phones doesn’t have to be complicated with the variety of methods available today. Whether you prefer the simplicity of using your Google account sync, the direct approach of Bluetooth transfer, or the convenience of specialized apps like MobileTrans, there’s a solution that fits your needs. Each method offers its own advantages, from the offline capability of SIM card transfers to the comprehensive backup options of VCF files.
Choose the method that best suits your technical comfort level and specific requirements. For regular backups and seamless transfers, setting up Google account sync is recommended. For quick, one-time transfers, tools like SHAREit or Bluetooth might be your best bet. Remember to always verify your contacts have transferred successfully before deleting them from your old device.http://motivenews.net
